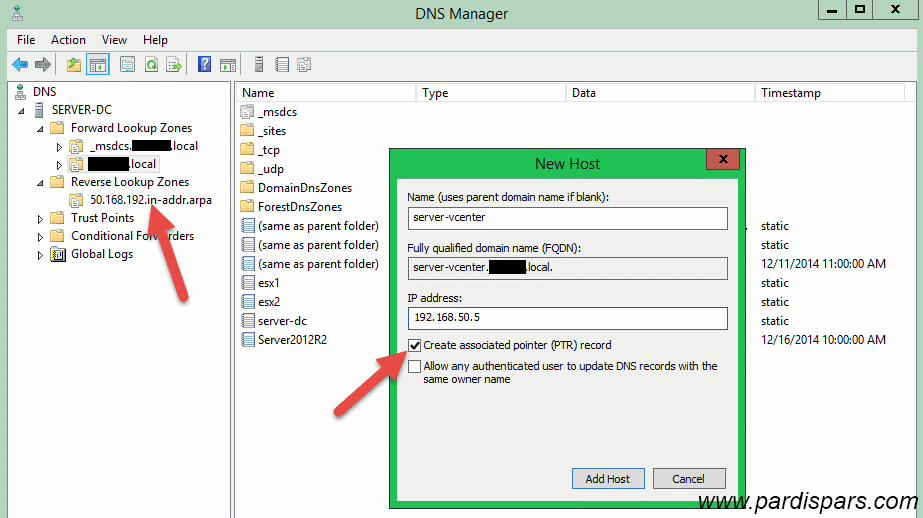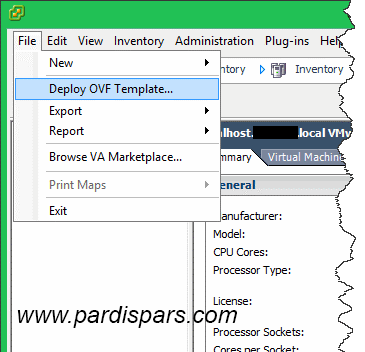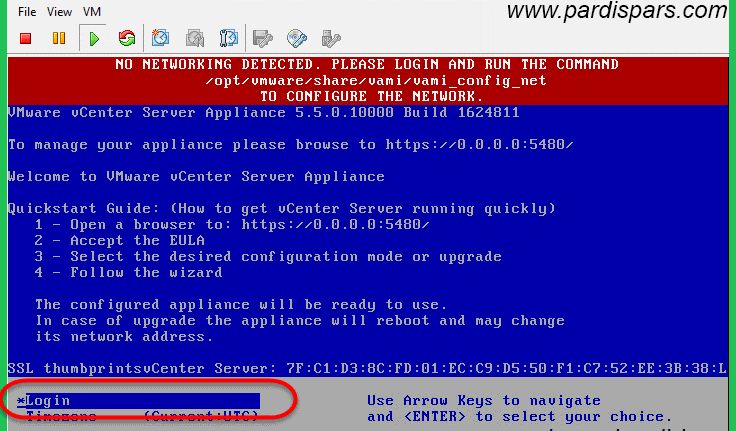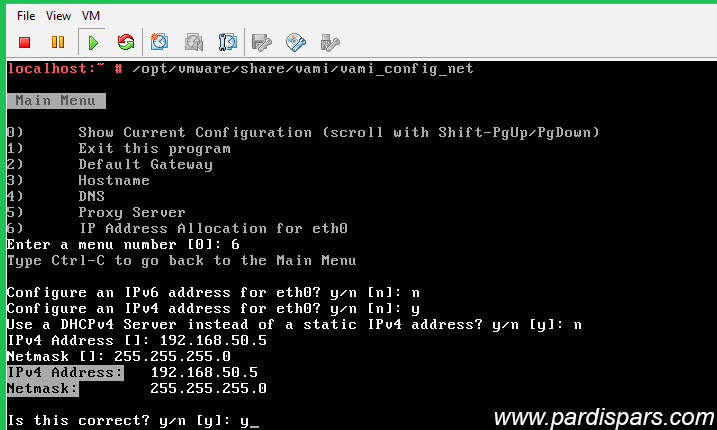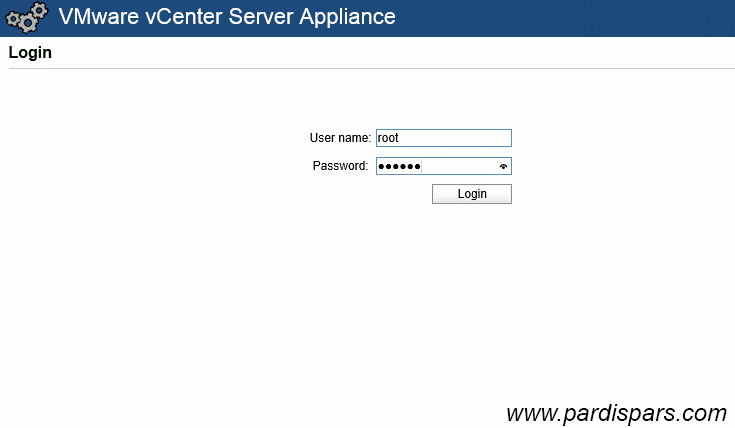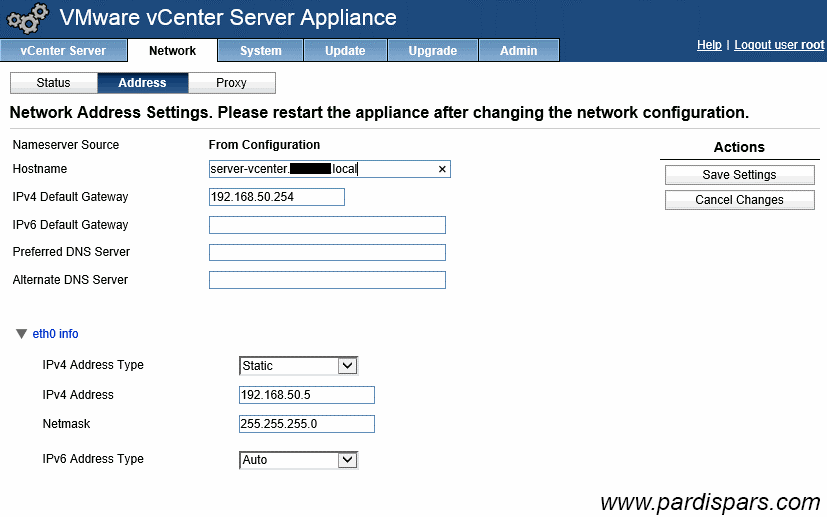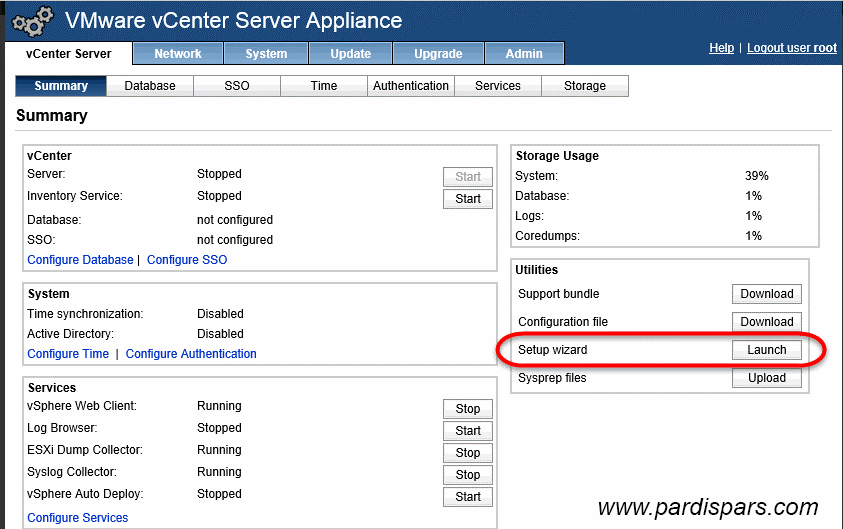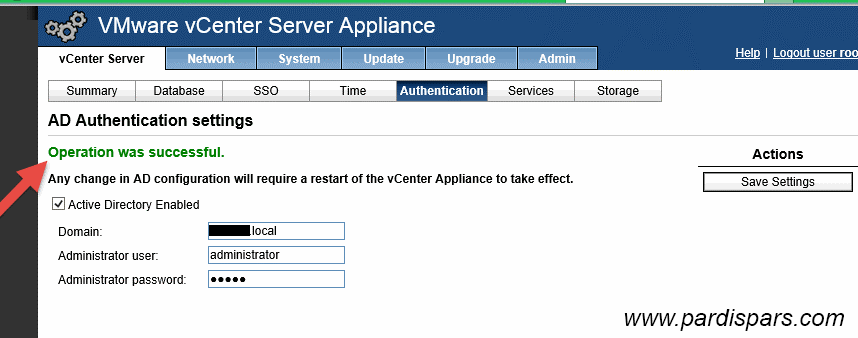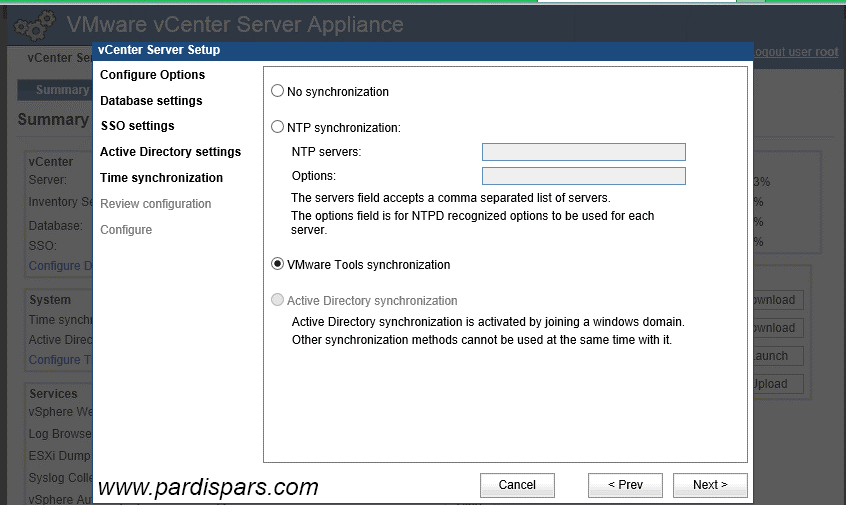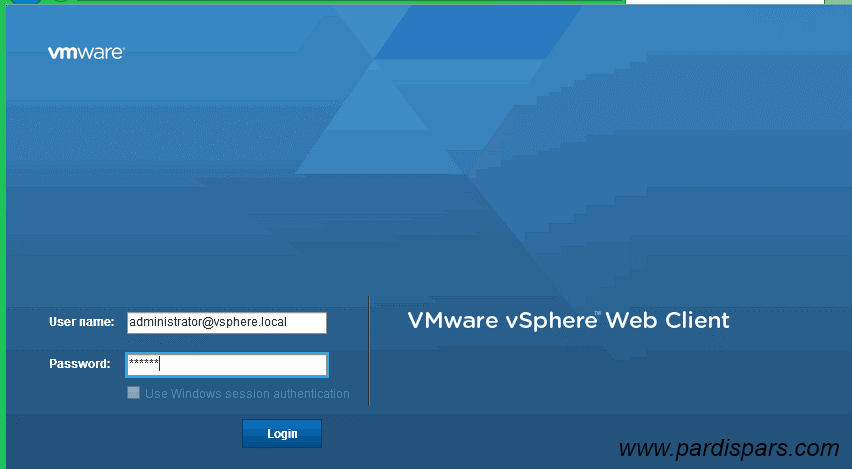شرکت پردیس پارس مجری خدمات شبکه های کامپیوتری در حوزه های تخصصی مجازی سازی شبکه، راه اندازی سرویس های مایکروسافتی، خدمات ایمیل سرور، مانیتورینگ شبکه، راه اندازی بکاپ سرور، راه اندازی فایروال، راه اندازی سوئیچ های سیسکو و پشتیبانی شبکه می باشد.
استقرار و پیکربندی VMware vCenter Server Appliance 5.X
VMware vCenter Server Appliance یا به اختصار VCSA در نسخه ی 5.5 نسبت به نسخههای قدیمی خود تغییرات شگرفی داشته است. در این مقاله قصد داریم در مورد محدودیتهایی که از سر راه برداشته شده است صحبت نماییم. در حال حاضر Version 5.5 میتواند از 100 هاست و 3000 ماشین مجازی همراه با دینابیس vPostgres پشتیبانی کند که این عدد عملا چیزی بیش از نیازهای ما را برطرف مینماید و در اصل جنبه ی تئوریک دارد. حال شما ممکن است ادعا کنید که به چیزی بیش از این عدد و رقم نیازمند هستید! این گزینه برای شما وجود دارد که از دیتابیس اوراکل استفاده نمایید در این صورت توانایی داشتن 1000 هاست و 10000 ماشین مجازی را بدست خواهید آورد! توجه کنید که این اعداد بر روی یک Appliance می باشد. وضعیت حال حاضر ما با Appliance خیلی خوب پیش میرود اما در مقام مقایسه با ویندوز همچنان بازنده میباشیم!! ولی واقعا دلیل کجاست؟!
محدودیت هایی که در VCSA وجود دارند:
• فقط از دیتابیس داخلی خود و Oracle پشتیبانی میکند. توجه کنید در حال حاضر اسمی از SQL Server برده نشده است و شاید در آیندهی نه چندان دور این مشکل حل شود.
• VMware vCenter Linked Mode پشتیبانی نمیشود.
• VMware vCenter Heart Beat پشتیبانی نمیشود.
• VMware vCenter Update Manager در صورتی پشتیبانی میشود که روی یک ماشین جداگانه و ویندوزی نصب شود.
• ممکن است با بعضی از Plugin ها مشکلاتی ایجاد گردد.
مراحل و نکات:
قبل از Deploy کردن Appliance رکورد DNS مربوط به VCSA را بسازید. یک Reverse Lookup Zone نیاز دارید. اگر برای بار اول است که این کار را انجام میدهید کمی مراقب باشید. ابتدا به قسمت Forward Lookup Zone بروید و رکورد مورد نظر خود را ایجاد کنید. این رکورد به IP آدرس VCSA اشاره میکند. در خاطر داشته باشید که چک باکس مربوط به Create Associated Pointer Record را حتما بزنید و در آخر گزینه Add Host را انتخاب نمایید.
1. قسمت هیجان انگیز ماجرا شروع شد… دانلود Appliance از سایت هایی که در گوگل یافت میشوند! سپس وارد کردن آن به Inventory. بدلیل نبود vCenter و مناسب نبودن زیرساخت شما در شرایط فعلی تنها راه آپلود کردن Appliance در Inventory استفاده از vSphere Client میباشد. بعد از دانلود کردن vSphere Client و نصب، آن را اجرا کنید و از آدرس زیر OVF مربوط به Appliance خود را Deploy کنید.
File > Deploy OVF Template
2. اولین صفحه مربوط به ویزارد Deploy کردن OVF میباشد. دکمه ی Browse را زده و یکی از پسوندهای OVF یا OVA را انتخاب نمایید. ( باید توجه نمایید شما کدام نوع فایل را دانلود نمودهاید) دکمه Next را بزنید. اسمی برای VM خود انتخاب نمایید و اجازه دهید همه موارد به صورت پیش فرض باشد. در نظر داشته باشید اسم انتخابی در این مرحله باعث می شود این ماشین مجازی در کنسول vSphere با این اسم شناخته شود. Data store ی که قرار است VM در آنجا نصب شود را انتخاب نمایید و گزینهی Next را بزنید. در قسمت Disk Format چگونگی ذخیره سازی OVF را انتخاب نمایید. پیشنهاد ما به شما این است که از انتخاب Thin جددا خودداری نمایید چون همان گونه که در قسمت قبلی گفته شد دیتابیس به صورت Embedded با Appliance میباشد و باعث کاهش سرعت میگردد. دکمه Finish برای رسیدن به انتهای کار کافی میباشد. بعد از چند دقیقه شما VMی دارید که در vSphere Client Inventory نمایش داده میشود.
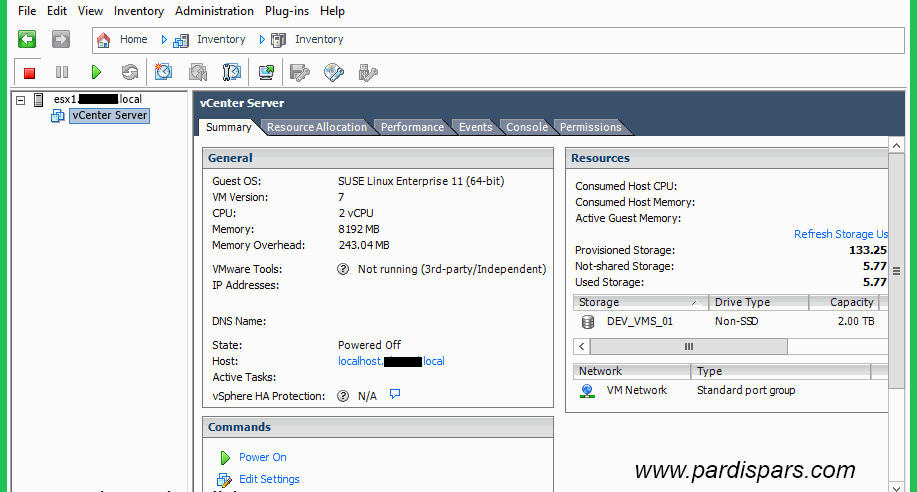
3. VM را روشن کنید تا سرآغاز داستانی جدید باشیم!! اگر سرور DHCP وجود داشته باشد مسلما VCSA ما هم مانند بقیهی دستگاههای موجود در شبکه از DHCP شما IP دریافت میکند و این باعث سادگی کار میشود.
اگر VCSA نتواند DHCP را پیدا کند یک نوار قرمز رنگ در بالای صفحه نشان داده میشود که به شما اعلام میکند شبکهای شناخته نشده است.
4. اگر Appliance از DHCP سرور به صورت مستقیم IP دریافت کند کار ما بسیار آسان شده و بدون هیچ مقدمهای به سراغ Web Configuration Section میرویم. در غیر این صورت ابتدا وارد محیط Commandی میشویم و خودمان IP مورد نظر را روی VCSA تنظیم مینماییم برای اینکار با نام کاربری root و کلمه عبور VMware وارد شوید و خط زیر را تایپ کرده و اینتر کنید:
opt/vmware/share/vami/vami_config_net
5. برای انجام تنظیمات مربوط به IP آدرس دکمه 6 را زده و IP را وارد کنید.
در قسمت بعدی برای وارد کردن Gateway کافی است دکمه 2 را بزنید .
6. حال VCSA شما باید در شبکه داخلی با IP آدرس خودتان دیده شود. یک Browser باز کنید و IP یا نام FQDNی که انتخاب کردید را وارد نمایید. البته فراموش نکنید از پورت Port 5480 باید استفاده نمایید. (https://vCSA IP ADDRESSS:5480) با نام کاربری root و کلمه عبور VMware وارد شوید.
7. به محض ورود ویزارد مربوط به تنظیمات به صورت Popup برای شما به نمایش در میآید. EULA را پذیرفته و مستقیما به سراغ تنظیمات بعدی میرویم. اولین و مهمترین قسمت تغییر کلمه ی عبور میباشد. برای انجام این تغییر باید وارد صفحه ی admin بشوید. بعد از انتخاب پسورد جدید و وارد کردن آن یکبار logout کرده و با پسورد جدید وارد میشویم.
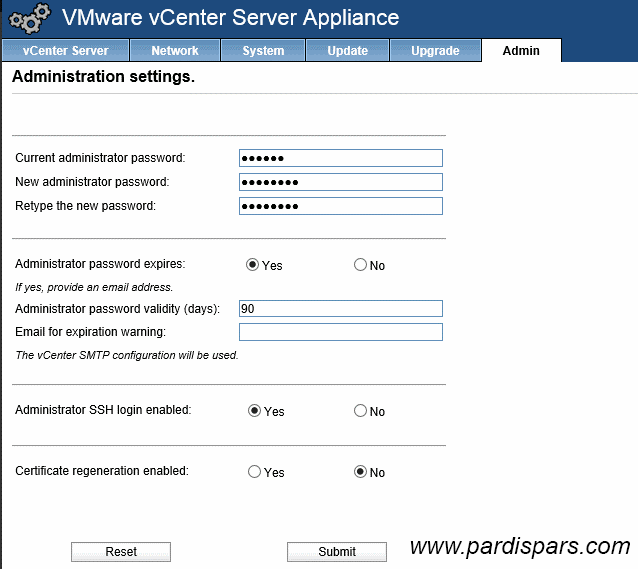
8. بر روی تب Network کلیک کرده و دکمه Network را جهت انتخاب نام هاست و IP آدرس ثابت فشار میدهیم. این مراحل در صورتی انجام میگیرد که Appliance شما از DHCP سرور IP گرفته باشد. در قسمت Hostname نام FQDN ماشین را تایپ نمایید و در خاطر داشته باشید که این نام همان رکوردی است که در DNS ساختهاید.
در قسمت DNS، IP آدرس مربوط به DNS سرور خود را وارد نمایید. اگر مراحل بالا را به درستی طی کرده باشید پیشنهاد میکنیم Appliance را یکبار ریستارت نمایید. در ضمن تمام تنظیمات مربوط به Network در قسمت Status قابل مشاهده میباشد.
9. ر حال حاضر IP آدرس، Hostname و DNS تنظیم شده است، به تب VCenter Server بروید و بخش Setup را اجرا کنید تا تنظیمات مربوط به دیتابیس، SSO و بقیه تنظیمات اجباری VCSA را انجام دهید.
10. در اولین صفحه از ویزارد، Set custom configuration انتخاب کنید و سپس گزینه Next را کلیک کنید
همان طوری که در ابتدای این مقاله اشاره کردیم Appliance می تواند با یک دیتابیس داخلی یا با یک دیتابیس خارجی تنظیم گردد. ما در حال حاضر از دیتابیس Embedded استفاده می نماییم و دکمه Next را میزنیم.
یک پسورد برای ادمین SSO انتخاب کنید سپس بقیه ویزارد را ادامه دهید. دقت داشته باشید که پسورد باید Complex باشد.
اگر در نظر دارید Active Directory با Appliance تجمیع شوید (Integrating) تیک گزینه ی Active Directory Enabled را بزنید و شرایط لازم جهت Authentication را به وجود بیاورید.
11. چگونگی سینک شدن ساعت Appliance را مشخص نمایید. انتخاب گزینه VMware Tools synchronization بهترین و ساده ترین گزینه ی پیش رو میباشد.
12. در صفحه مشاهدهی تنظیمات دکمه مربوط به Start را بزنید تا تنظیمات ذخیره شده و سرویس ها استارت شود.
بعد از دقایقی نه چندان طولانی VCenter آماده و حاضر میباشد. حال از مسیر زیر می توانید به vCenter دسترسی داشته باشید:
https://vCenter FQDN:9443/vsphere-client
راه اندازی VSCA بسیار ساده و آسان بوده و پروسهی زمانی طولانی را نیاز ندارد. راه اندازی Appliance باعث میشود شما در استفاده از منابع صرفه جویی کرده و با کمترین دانش یک vCenter راه اندازی نمایید اما مشکلات خاص خودش را هم دارد که در ابتدای این مقاله به آنها اشاره کردیم … حال تصمیم با شماست!
تگ: آموزش مجازی سازی شبکه، نحوه نصب و راه اندازی VCSA، خدمات مجازی سازی شبکه